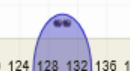Table of Contents
Wireless Survey
This menu lets you visualize your own (“internal”) & other peoples' (“external”) WiFi networks with your router as the reference point.
The graphics at the top display SSIDs as ellipses. Below that, a table displays detailed information on each internal and external WiFi network.
Since release 2024.2, the Canvas API has been used to help visualize differences in frequency congestion between the 2.4 and 5GHz bands.
The image below is an example of the Canvas graphics:
- The location of the middle of an ellipse represents the
center frequency being used (or “channel”) on the network. - The height of the ellipse represents signal strength
on that network. - The width of the ellipse represents the channel width
(20/40/80/160MHz) on that network. - The bottom of the line through the ellipse's middle
represents the Noise level on that network.
Signal strength (or “RSSI” - Received Signal Strength Indicator) is measured in negative values.
-84dB (Worst signal) ←——> 0 dB (Best Signal)
Here, 0 is the strongest signal.
In practice, a “usable“ WiFi network must be at least -84dBm. However, you might still have working, but slow WiFi at -90dBm or less. It all depends on the client network adapter and external factors.
The channel set in the Network menu determines the ellipse's position. Numbers on the X-axis represent channel utilization (congestion).
Only graphics relevant to your device/configuration are shown.
For example:
- On a dual-band router with only 5 GHz enabled,
only the bottom canvas is visible. - On a tri-band router with two 5 GHz channels, data from
both interfaces will be displayed on the same canvas.
Your router's SSIDs are shown in light grey, with a hard-coded RSSI of -10dbm when in AP mode. The actual RSSI is displayed when the device is in Wireless Client mode/Media Bridge mode or other special modes.
Note that some WiFi networks are “hidden”. These are configured not to broadcast their SSID.
These hidden networks are shown with the 🕶️ symbol, so they are not left unnamed.
Noise and SNR
For each frequency, the signal-to-noise ratio (SNR) is seen, expressed as a positive number in dB. Unlike RSSI, with noise, the more negative the number, the better. An ideal network has strong signal and low noise.
In the image below, the top of the ellipse represents the RSSI, and the translucent band at the chart's bottom represents Noise level.
SNR (Signal-to-Noise ratio) is also shown in this edited image in the form of a red line. It represents the amount of “good” signal.
To calculate the SNR we add together the RSSI and the positive integer of the recorded Noise value, in dBm.
For example:
RSSI= -47 dBm
Noise= -89 dBm
SNR = RSSI* + (- Noise) = ( -47 + 89 ) = 42 dB
The red vertical bar clarifies what SNR represents.
This image is for reference only. The FreshTomato interface does not display the red line or SNR calculation. SNR is instead displayed on the Wireless Survey page as a column in the table.
Restrictions
The sepia background represents frequencies where a central channel placement isn't possible or is restricted by government regulation. For example, channel 14 in the 2.4 GHz band is possible only in Japan and only using the 802.11b protocol. Channels 12 and 13 in North America are also examples of these restrictions.
Canvas controls
The controls under the canvases allow you to customize the look of the SSID ellipses:
Display: Lets you filter which WiFi bands are shown.
The options are:
- 2.4 GHz band only
- 5GHz band only
- Both 2.4 GHz and 5 GHz bands (Default).
This setting is purposely “forgotten” and will reset to defaults the next time you visit the menu.
Style: represents how translucent the ellipses and noise figures will appear.
This is saved in a browser cookie.
SSID text (in pixels): tweaks the font size for SSID names on top of the relevant ellipse.
It also allows you to fully hide the SSID name on the charts. This is saved in a browser cookie.
Limit SSIDs: SSIDs are drawn from highest RSSI to lowest. The Limit (0-40) represents the maximum number of SSIDs displayed in every canvas shown. The Limit filters out from the weakest RSSI to the highest. (Default: 20).
This setting doesn't affect the number of records in the table. However, only the RGB column will display/hide items based on the limit value. This is saved in a browser cookie.
Shuffle: randomizes the colours of the external (scanned BSSID) ellipses.
Detailed table
At the menu bottom is a table showing the following for each network:
- Last Seen - the date/time that network was last detected
- RGB - the unique colours associated with that SSID
- SSID - that network's name
- BSSID - the MAC address of the network's WiFi interface
- RSSI - that network's Relative Signal Strength Indicator
- SNR - the Signal-to-Noise ratio of that network
- Signal Quality - a calculation of expected WiFi performance
- Control/Central channel, including band and sideband width
- Security - the security protocol active on that network
- 802.11 - the supported WiFi protocols
Wireless Survey Notes and Troubleshooting
At the bottom of the page is the standard refresh rate setting.
There is also a new Timeout setting. Timeout controls how long “last seen” SSIDs are retained before they're pruned from the table/chart.
Information in this menu is designed to help you understand the nearby networks so you can choose optimal channels for your network.
However, there is a caveat: the radio(s) of the FreshTomato router performing the survey limit its ability to detect the actual channel widths of signals.
For example, if your router has:
- An 802.11g radio, all channel widths > 20 MHz display as 20MHz
- An 802.11n radio, all channel widths > 40 MHz display as 40MHz
- An 802.11ac radio, all channel widths > 80 MHz display as 80MHz
- An 802.11ax radio, all channel widths > 160 MHz display as 160MHz
Though this tool is fully functional, you are advised to also use another WiFi scanner, such as a smartphone app. Adding this data will give you both the client's perspective, and the router's.