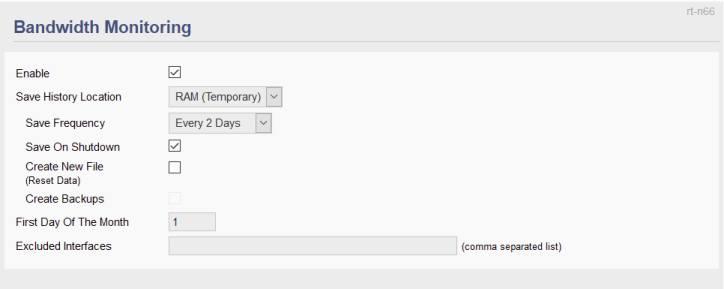User Tools
Sidebar
This is an old revision of the document!
Table of Contents
Bandwidth Monitoring
The Bandwidth Monitoring menu contains settings for Bandwidth Monitoring features. It is divided into sections which include Bandwidth Monitoring, Backup (of monitoring statistics in rstats format) and Restore.
Bandwidth Monitoring
Enable: Checking this turns on the Bandwidth Monitoring feature. (Default: Enabled).
Save History Location: From this menu, you choose where Bandwidth Monitoring history files are saved.
The options include:
- RAM (Temporary) - This will save Bandwidth Monitoring history files to the router's RAM.
- This is temporary storage, so contents will disappear after a reboot or crash.
- NVRAM - This will save Bandwidth Monitoring history to NVRAM.
- NVRAM is permanent storage, but is often tiny on routers.
- JFFS2 - This will save monitoring files to a portion of flash RAM formatted with the Journalling Flash File System, a log-structured file system.
- JFFS partitions are managed in the Administration/JFFS menu.
- Storage space available depends on router specifications and which build is installed.
- FreshTomato and any JFFS2 partitions share storage space on the same chip.
- The larger the build, the less space there will be for JFFS2 partitions.
- The upgrade process must rewrite the whole flash chip, and data on JFFS is destroyed.
- To avoid this, FreshTomato prevents you from allowing a firmware upgrade until JFFS is disabled.
- You must back up the data on your JFFS storage before a firmware upgrade.
- CIFS1 - This makes FreshTomato write bandwidth logs to the first external CIFS network share.
- CIFS Client connections to CIFS shares are configured in the CIFS Client menu.
- CIFS is the Common Internet File System, a version of Microsoft's SMB networking protocol.
- CIFS2 - This will let FreshTomato write bandwidth statistics to the second external CIFS share.
- CIFS network shares are configured in the Administration/CIFS Client menu.
- Custom Path. This allows you to create a custom directory within the JFFS2 storage space. This is useful when you are also using JFFS2 for other storage tasks, and want to organize your storage into folders to separate data.
(Default: RAM).
Save Frequency: This specifies how often Bandwidth Monitoring saves statistics. (Default: TBD). The more often data is saved, the less likely you are to lose it due to adverse events like power outages or crashes.
Save on Shutdown: Checking this makes FreshTomato immediately save bandwidth statistics if it receives a shutdown signal. This prevents data loss.
Create New File: Checking this erases your current statistics file and creates a new one. This is useful when you switch storage media/locations (such as moving from RAM to CIFS). FreshTomato must create a new file in order for statistics to be saved properly.
Create Backups: Enabling this makes FreshTomato create backup statistics logs. These backups are put in the same folder as the original files, and given a .bak file ending. (Default: Disabled).
First Day of the Month: The number entered here sets the first day of the month for FreshTomato's bandwidth logs. For example, if you entered 3, FreshTomato would make the third day of each month the first day to be recorded for bandwidth monitoring. This is usually set at 1. However, it is handy for use on certain Internet providers, which log/bill for bandwidth starting on a day other than the first day of the month. (Default: 1).
Excluded Interfaces: Here you can specify the device name of any interfaces whose bandwidth you do not want to have monitored/logged. If you list multiple interfaces, the names should be separated with commas.
Backup
Here you can (re)name the backup bandwidth monitoring file, and back it up to a location you choose. In the empty field, you will see the default name of the statistics log file. If you click your cursor into that field, you can edit the filename given to the log file. Remember to click Save and wait for the changes to take effect.
Backup files are are saved in the standard Linux GNU .gz (gzip) file format. This is an archive format, similar to .zip, and can be easily opened by many programs across Windows, Linux, Macintosh and other systems.
Backup: Clicking on the Backup button will download the file to your web browser. The browser should open a window prompting you to either Open or Save the file. Generally, you choose Save, at which point your browser prompts you to browse for the location to save the backup log.
Hovering your mouse over the blue link entitled “link” will make your browser display the full path of the Bandwidth Monitor backup file location in the browser's status area. Clicking on the blue “link” link will also prompt you for where you want to store the existing Bandwidth Monitor backup file.
Restore
The Restore section contains a Browse… button which allows you go and find existing Bandwidth Monitoring logs you wish to restore to the storage location selected in the Save History Location menu. FreshTomato will expect to find the a Linux/GNU .gz (gzip) archive file.
If you use the Restore function to restore an existing Bandwidth Monitoring log to the same location it was originally stored, FreshTomato will continue to log bandwidth statistics to the same file, picking up where it left off.