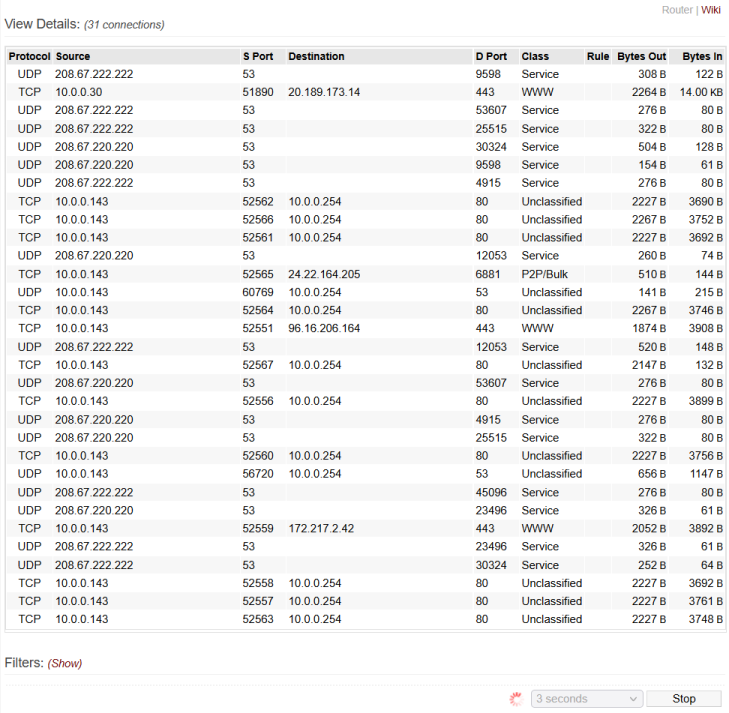User Tools
Sidebar
Table of Contents
QoS Details
View Details
When QoS is running, and FreshTomato is routing packets, this menu displays a table containing:
- A list of all active TCP and UDP connections managed by the router.
- Each connection's source and destination IP address and ports.
- The QoS class currently applied to each connection.
- The rule that triggered those class applications.
- The amount of data transmitted and received by each connection.
If the table is empty:
- QoS might be disabled.
- CTF might be enabled (which interferes with QoS).
- There may currently be no traffic being routed through FreshTomato.
This can happen if it's being used as an access point (AP) or switch.
Filters
This section has options to show/hide certain IP addresses displayed in the table (to reduce confusion). It also lets you adjust how network hosts are displayed in the list.
Show only these IPs: the IP addresses of network hosts to display in the table.
Exclude these IPs: the IP addresses of network hosts not to be displayed in the table.
Exclude Gateway traffic: hides gateway traffic, (usually, local, unclassified) to the router web server.
Exclude IPv4 broadcast: excludes (local) IPv4 broadcast traffic such as ARP requests.
Exclude IPv4 multicast: excludes (local) IPv4 multicast traffic such as video streaming.
Auto resolve addresses: automatically resolves IP addresses to their DNS names in the table.
Show shortcuts: causes table shortcuts to display to let you click on the addresses to show/hide.
Clicking Refresh makes FreshTomato retrieve current information and update the page.
Clicking Stop will stop automatic refresh of the page (if it was enabled).
Menu options in the Refresh Every menu let you select how often the display automatically refreshes.
QoS Details Notes
The information on this menu is useful for verifying that QoS is working correctly.
For example, as a series or troubleshooting steps, you might:
- Place a VoIP call from a phone on your network.
- Find connections originating from your phone's local IP address
(under Source IP) - Watch data transfer amounts climb to verify the VoIP connection.
- Verify the connection is properly classified in QoS as “VOIP/Game”.
If the connection displays as “P2P/Bulk”, try to use the protocol/port information to create a working rule to catch that traffic and classify it as VoIP. Alternatively, if those are too random, search the Internet for information to help you create an L7 filter for it (in Access Restriction).