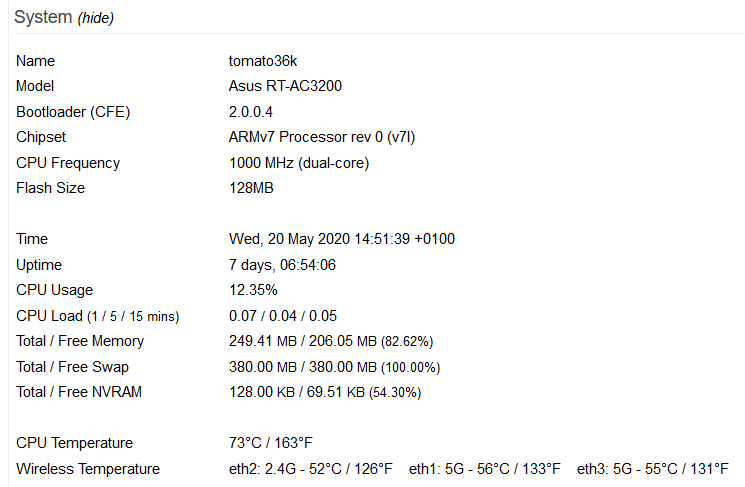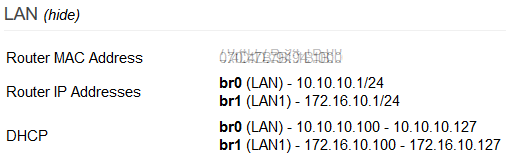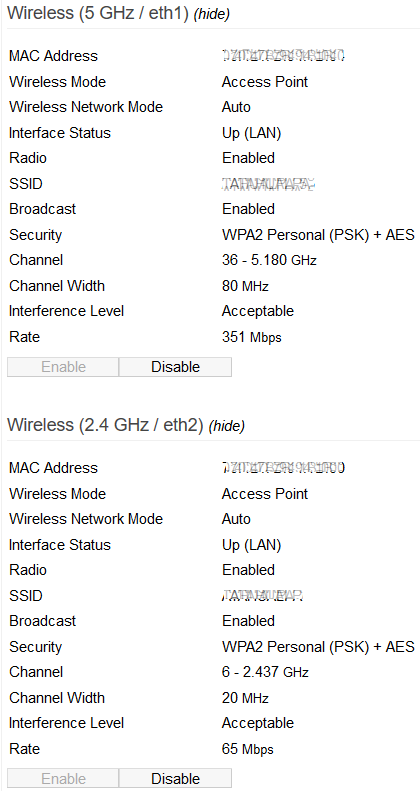User Tools
Sidebar
Table of Contents
Overview
This page summarizes data needed to verify status, basic configuration settings and hardware specifications.
The Overview page is split into sections including System, Ethernet Ports State, WAN, LAN and Wireless.
System
Ethernet Ports State
Here, icons are shown that represent the state of the Ethernet ports.
The LED colours represent link speeds:
BLUE = 1Gbps
GREEN = 100Mbps
AMBER = 10Mbps
The inner part of each icon turns:
Grey = Half-Duplex
Black = for Full-Duplex
The blinking LED colour matches the link speed. However, the LEDs flashing interval is fixed-it doesn't reflect the amount of network activity.
Clicking >> Configure will take you to the Network menu, where you can configure settings for the Ethernet Ports State display.
WAN
This area displays WAN status details. Information here varies based on the WAN connectivity type (such as DHCP, or PPPoE).
CPU Load: the proportion of time (in percent) the CPU is in use for running tasks/executing code.1)
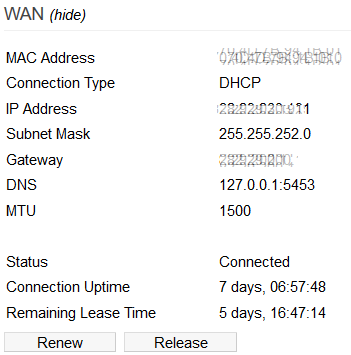
Status: indicates whether the router is connected to the Internet.
Connection Uptime: how long the router has been connected to the Internet in the current session.
Remaining Lease Time: the time remaining on the WAN port's current DHCP/IP lease.
Release: clicking this disconnects the router from the Internet/WAN.
Renew: clicking this tries to renew the IP lease, and reconnect the router to the Internet/WAN.
LAN
Wireless (2.4 GHz / ethX) and Wireless (5 GHz/ethY)
These sections display information about and status of the corresponding router interface. Information will vary based on your hardware.
One section is displayed for each frequency band supported by the hardware. Your FreshTomato device name may be different.
Device name numbers begin at “0”. For example, the first WiFi interface might be eth0, and the second might be eth1.
Enable: clicking this turns on the WiFi radio shown under that heading.
This button appears only on some hardware.
Disable: turns off the WiFi radio under that heading, disconnecting clients.
This button appears only on some hardware.
Stop: clicking this stops sampling data used to update the Overview page.
Choosing an interval rate from the menu and clicking Refresh will begin displaying data again. Data are refreshed according to the setting chosen in the Refresh menu.