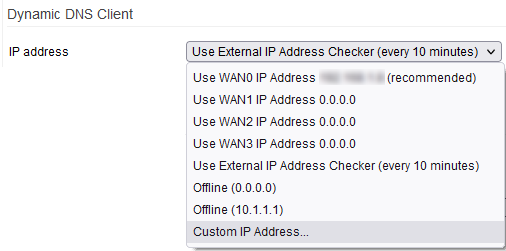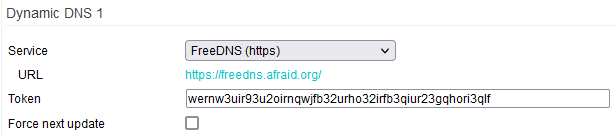User Tools
Sidebar
Table of Contents
DDNS
The Dynamic DNS function allows you to have a private domain linked to a dynamic IP address. When the IP address changes, a client module updates the binding between the domain name and IP address. In simple terms, Dynamic DNS lets you have your own domain/subdomain, and know the IP address associated with it at all times.
This allows you to access your network device and its services from anywhere on the Internet, since you don't have to know the device's (changing) IP address. FreshTomato includes built-in DDNS clients for the most common DDNS providers.
Dynamic DNS Client
IP Address: here, you can select which IP address to bind to the domain address.
- Use WAN0 IP Address (YourWAN0Address) *
- This is the default, but there are other options below.
- Use WAN1 IP Address (Your WAN1Address)
- Use WAN2 IP Address (YourWAN2Address)
- Use WAN3 IP Address (Your WAN3Address)
- Use External IP Address Checker
- This is helpful if your device has no public IP address.
When selected, this checks every 10 minutes.
- Offline 0.0.0.0 - sets the domain unreachable
and points it to address “0.0.0.0”.
- Offline 10.1.1.1 - sets the domain unreachable
and points it to address “10.1.1.1”.
- Custom IP - lets you set any DDNS domain you wish.
- However, this method is not dynamic.
Auto refresh every: sets how often the domain-to-IP mapping is confirmed, even if the address didn't change.
You can configure up to two different DDNS domains. However, they will both be mapped to the same address.
Dynamic DNS 1
Service: sets the the first built-in provider FreshTomato will use.
If your provider isn't listed, try the Custom URL option.
Most providers let you update the mapping IP by calling a specific URL linked to your account. Ask your DDNS provider for details on how to use a Custom URL. You can also try using DNS-O-MATIC, or simply change providers.
URL: specifies the address of the first DDNS provider.
Depending on the provider selected, various fields appear, including:
- Username
- Email address
- Password
- Token/
- Hostname
- MX
- Wildcard
- Save state when IP changes
Force next update: enabling this triggers an update immediately after clicking Save.
Use this with caution; some providers limit how often you can perform updates. Updating too often might get you temporarily blocked.
Last IP Address: displays the last IP address that the DDNS client used to send the update.
Last result: performs a basic diagnostic to test your configuration works properly.
You can map only one IP address, so this menu is currently not MultiWAN-aware.
Dynamic DNS 2
Service: identifies the second built-in DDNS provider to use.
If yours isn't listed, try the Custom URL. You could also try DNS-O-MATIC or change providers.
URL: the address of the second DDNS provider, for better identification.
Depending on the Provider chosen, you'll see different fields, like username, password, token, hostname and so on.
Force next update: triggers an update as soon as you click Save.
Some providers limit how many updates are allowed in a given period. If you perform too many, your account might be temporarily blocked.
Last IP Address: tells you the last IP address the second DDNS client used to send the update.
Last result: performs a basic test to check if your configuration/account are correct.
You can map only one IP address, so this page is currently not MultiWAN-aware.