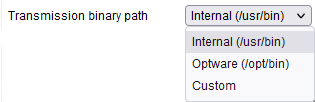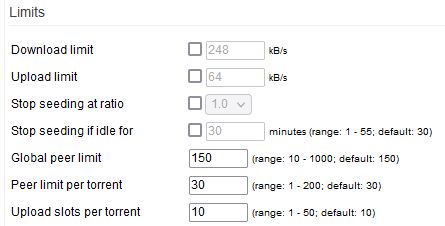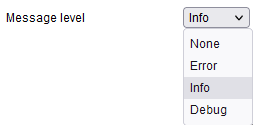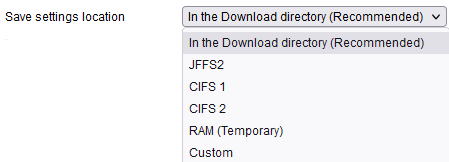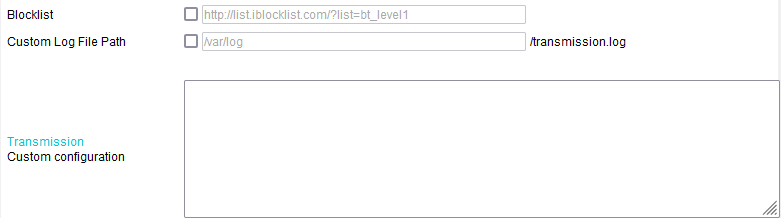User Tools
Sidebar
Table of Contents
BitTorrent client (Transmission)
Transmission is an open source BitTorrent client. With is, you can download/upload torrents directly on your router. The result is that you won't have to leave a LAN device running, such as a PC, just to share Torrents. In order to share large files, you'll need some form of external storage, such as an external USB drive or a CIFS share.
If Transmission is crashing, you may need to add 3 packages to your setup. To resolve this, install the three packages listed below using the opkg tool, as follows:
opkg install transmission-web transmission-daemon transmission-remote
Then, configure a custom path in the Transmission binary path (seen below) with the “/opt/bin” directory where the Transmission web client is found. That will cause the Transmission binary installed via opkg to be used instead of FreshTomato's default one. Anecdotal reports suggest this should prevent further crashing.

Enable: checking this and Save immediately runs Transmission and starts it at each boot.
Transmission binary path: specifies the location of the Transmission binary.
- Internal - causes FreshTomato's built-in binary to be used.
- Optware - makes FreshTomato use an Optware/Entware
installation of Transmission.
FreshTomato will expect to find the binary in the: “opt/bin” directory. - Custom - lets you set a custom path to the binary location.
Click here to open the Transmission GUI: opens the administration interface in a browser tab.
Keepalive: performs “process keepalive” activity, and restarts Transmission if it's not running.
- Check alive every: this value specifies how often Keepalive is performed.
Delay at startup: the time value defined here (seconds) will delay the running of the process at boot time.
This can be useful when waiting for external storage to be fully ready for use.
Listening port: here, specify the port linked to Transmission. This applies to TCP and UDP.
Downloading directory: the path where completed downloads will be stored.
Use incomplete: if checked, a folder named “incomplete” stores temp files until the download completes.
Autoadd .torrents: makes Transmission scan the download folder for .torrent files and import them automatically.
Remote Access
Enable GUI: enables the Transmission GUI, where you can manage downloads/uploads and set options.
- Listening GUI port: specifies the port on which the administration page is reachable.
Authentication required: disables anonymous access (suggested) and uses these credentials:
- Username - specifies your administration username.
- Password - specifies your administration password.
Allow remote access: if enabled, the Listening port becomes reachable from the WAN.
Limits
Settings here define resource limits. While most options are self-explanatory, consult official documentation for details. Transmission
Queue torrents
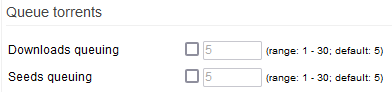
Download queuing: controls how many active downloads can run simultaneously.
Upload queuing: specifies how many active uploads can run simultaneously.
Advanced Settings
Find more peers using: sets the Torrent network types in which Transmission participates, and with which protocols.
Be selective with these settings. Some protocols don't work well through a VPN, or interrupt private peering. For best results, see the Transmission documentation and perhaps generic Torrent protocol documentation.
Message level: defines the lowest level of Transmission messages to capture in the system logs:
- None (0) - no Transmission messages will be stored in system logs.
- Error (3) - only error levels and above will be stored in system logs.
- Info (6) - only Information messages and above will be stored
in system logs. - Debug (7) -debugging level messages and higher will be stored
in system logs.
Save settings location: here, define the preferred filesystem location for settings to be saved.
To save NVRAM space, most settings are saved in a file read directly by Transmission.
- Download directory - This option stores settings in the
Download folder, described above. - JFFS - This option stores settings in JFFS storage that
you have already defined. - CIFS1 - This option stores settings on the first CIFS share
you have already defined. - RAM - This stores settings in RAM. This will not survive a reboot.
- Custom -
Blocklist: here, specify a URL to an IP Blocklist of your choice (usually Level 1).
Transmission has a built-in blocking feature. IP blacklists are publicly-maintained lists of “bad” Torrent addresses, like monitoring servers, or robots that undermine your privacy.
Another way to do this is to define a blocklist here to use P2Partisan instead. With P2Partisan, you can define more lists and block ranges of addresses. To use it, you must install a script, according the instructions on the Tomato forum: P2Partisan
Custom Log File Path: here, define the location where Transmission will log activity.
Custom Configuration: refer to Transmission documentation to learn about these options.