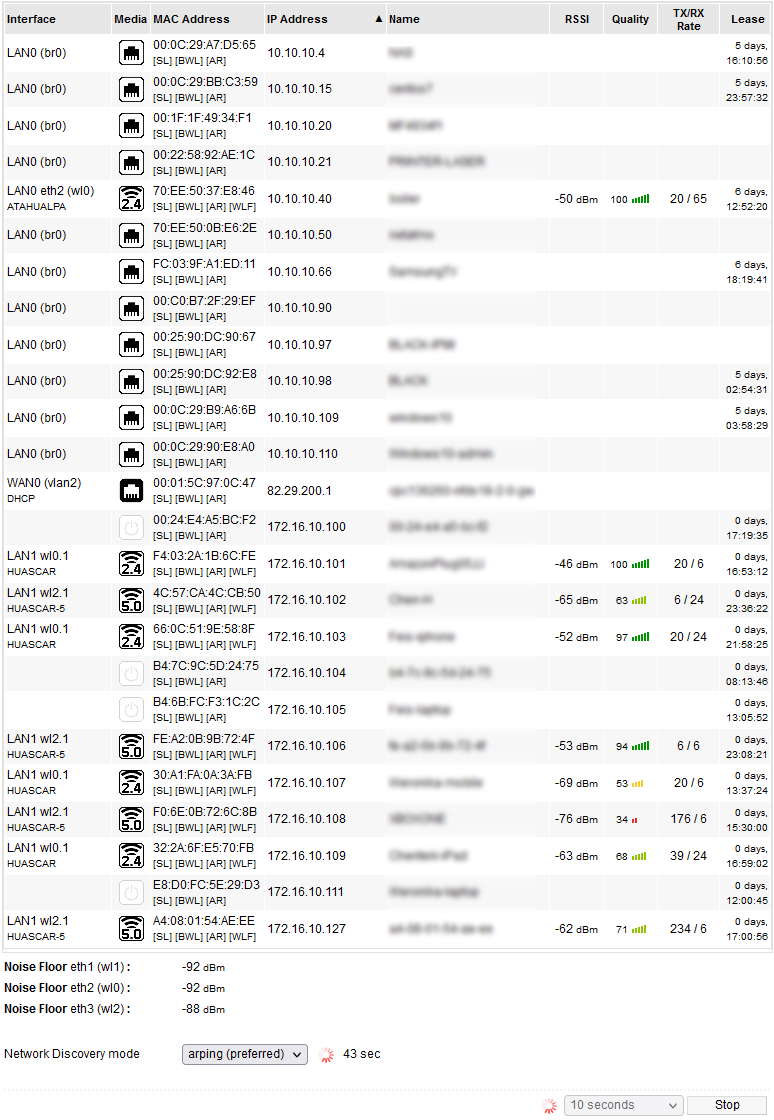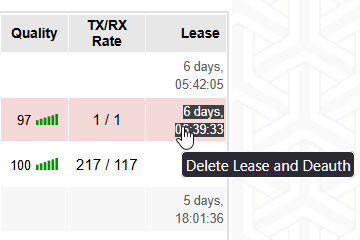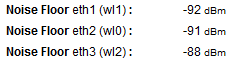User Tools
Sidebar
This is an old revision of the document!
Device List
The Device List menu displays an overall view of the devices connected to your LAN. Information is gathered from a number of different sources including DHCP leases, ARP tables, and WiFi clients.
Interface: shows the interface on which the router sees the device. Since release 2021.3,
this includes physical/logical interface name, and WiFi SSID.
brXis a bridge representing the LAN.ethXis an Ethernet physical interface.- This name might be used directly.
- The name may be used indirectly if a bridge, PPP, or VPN connection is associated with the interface.
vlanXis a virtual interface that will always be related to a physical interface.- For example, in the example above, vlan2 represents the WAN interface.
wlXis a (main) wireless radio interface.- If you have Virtual Wireless set up, you'll probably have several of these.
- This will depend on the number of radios in your hardware.
- Virtual wireless interfaces will also appear here.
- Virtual wireless interfaces are named as wlX.X .
WiFi-connected devices appear under the interface name of the SSID to which they are connected .
Device names start at “0”. The first WiFi adapter might be named “wl0”. The second adapter might be “eth1”.
When virtual interfaces are created (secondary SSIDs), additional instances are created.
Media: An icon here represents the interface on which the device is connected, and its connection status.
Interface types include:
- Ethernet
- WiFi (2.4GHz)
- WiFi (5GHz)
- Cellular/LTE 3G/4G/5G connection to ISP
- PPPoE connection to ISP
- Wireless client (to other router/AP)
- Wireless bridge (to other router/AP)
- PPTP client
WAN interfaces are shown with black and white inverted.
A greyed-out power icon represents a device that is disconnected or off.
MAC Address: is the hardware address associated with the interface.
- Clicking the MAC address opens a search to identify hardware vendor,
based on device OUI (OUI).- The OUI is derived from the first 6 digits of its MAC address.
- This function is useful only for factory-programmed MAC addresses.
- It won't work with manually-configured MAC addresses, as they can be
arbitrarily assigned.
- [DR] stands for DHCP Reservation.
- This forwards you to the DHCP Reservation menu, where you can assign
a reservation to the MAC address. - While there, checking the Bound to option will enable static ARP mapping
to the MAC address.- This helps to protect against ARP spoofing.
- [BWL] forwards you to the Bandwidth Limiter menu for that device.
- There, you can limit the bandwidth of the device associated with this MAC address.
- [AR] forwards you to the Access Restriction menu, where the device can have
its WAN communications restricted.
- [WLF] forwards you to the Wireless Filter menu, where the device's MAC address is prefilled
and can be blocked from or allowed to connect via WiFi.
IP Address: This displays the address linked to the client MAC address.
If no address is shown, it is unknown. This can happen briefly while authenticating WiFi devices, even if the passkey is correct.
Name: shows the DHCP Hostname of the client device. If no name is shown, it's usually because the device got its lease from a different router, or this router was rebooted after the lease was given. A workaround is to add your own dhcp-host reference in the dnsmasq Custom configuration.
For example, dhcp-host=70:EE:50:37:E8:46,myhostname
This field is also affected by the “Generate a name for DHCP clients which do not otherwise have one” parameter in the DHCP/DNS/TFTP menu.
RSSI: shows Relative Signal Strength. It applies only to WiFi clients connected to this router.
RSSI is measured in negative numbers, where 0 is the best possible value. Thus, -53 is a stronger signal than -74.
Quality: is similar to RSSI, but also considers parameters like noise floor/interference. Quality is a more accurate signal assessment.
TX/RX Rate: This is the current transmit/receive link speed between router and WiFi client device. It's normal for these to fluctuate based on traffic level of the client device and quality/distance of the signal.
Lease: displays the time remaining in a DHCP lease. The lease time is a hyperlink. Clicking on it deletes the current DHCP lease from the database, and (if WiFi connected), deauthorize the device. This is useful when creating static IP reservations, to make connected devices refresh their previously automatically-assigned IP to the new, manually-reserved one:
Noise floor: indicates the amount of interference affecting each physical radio interface.
Noise, like RSSI, is measured in negative numbers. The best possible value is -100dBm. Any interference will increase the noise value and decrease the Quality.
If you experience a strong RSSI and a strong Noise floor, WiFi is likely to be unusable. In these situations, the main cause is usually other WiFi gear transmitting on the same channel. Use the Wireless Survey tool to get more information.
On the 2.4GHz band, common sources of interference include:
- Bluetooth devices
- Cordless phones
- Wireless headphones
- Low-quality power supplies
- Microwave ovens
Typically, there is less interference on the 5GHz band. One source of interference is DFS (Dynamic Frequency Selection) only for certain channels. DFS is a WiFi function that lets 5GHz WiFi use frequencies usually reserved for radar. Ironically, DFS was designed to reduce interference. DFS interference varies, depending on the location of the equipment. If you suspect interference due to DFS, see Wikipedia's List of WLAN Channels for details.
Measure: On certain (mostly MIPS-based) devices, there is an extra button to trigger measurement of Noise Floor (interference). For more information on the noise floor, see the Wireless Survey menu.
Network Discovery: This function is available since release 2021.4 . This scans all IP addresses in a range to populate the Device List table. (Default: disabled). If enabled, it runs for the entire web interface session. It will stop if you leave the Device List menu.
Network Discovery can be set to use Linux's arping command or the traceroute command. Arping is preferred, as it's faster and uses less resources. However, sometimes traceroute may yield more precise results. This is true with Apple devices.
To the right of Network Discovery mode is a non-adjustable countdown timer representing how often the script is run. Basically, it reflects the ARP cache aging time. Remember that modern WiFi devices may stay connected to the router while in sleep mode. Network Discovery will likely detect those devices, but Hostname information may not appear until they awaken.